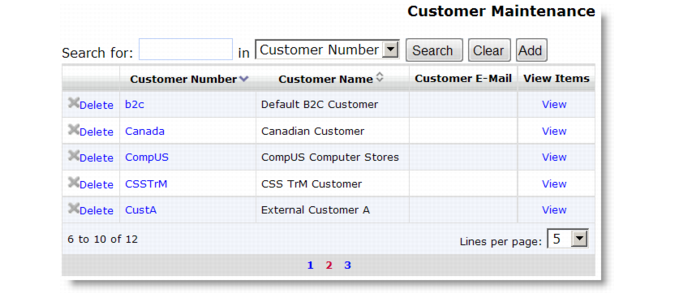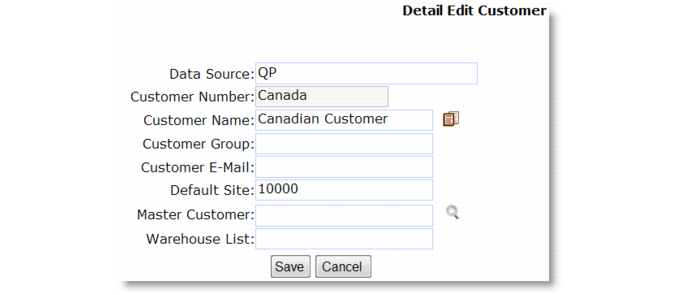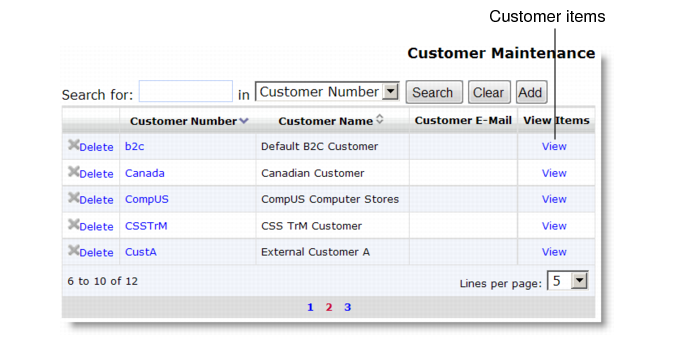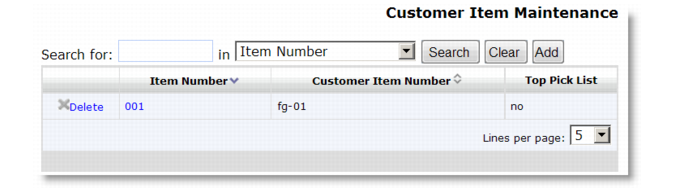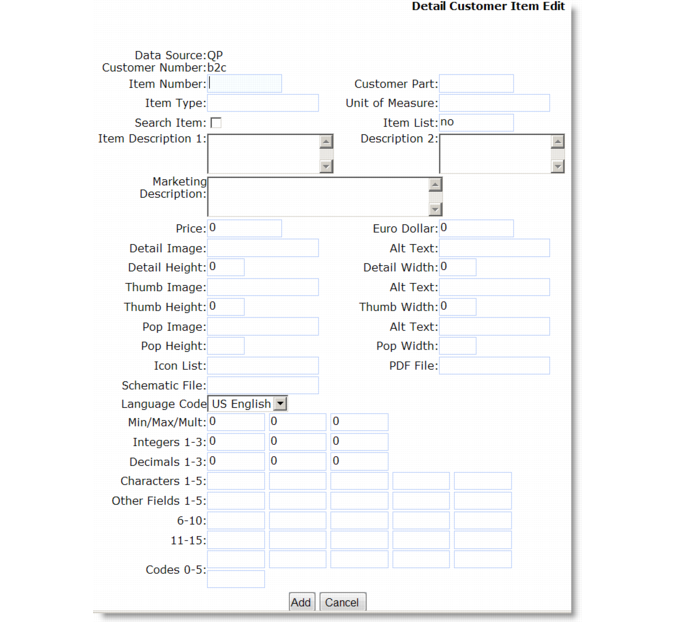Implementation Guide: QAD Customer Self Service provides details about using load functions to add QAD EA customer and item information to your QAD CSS database.
Customer Address Maintenance Navigation summarizes the contents of the Customer Maintenance navigation screen.
See also the effect of the runGetDefWhseQty registry setting.
Implementation Guide: QAD Customer Self Service provides details about using load functions to add QAD EA customer and item information to your QAD CSS database.
Customer Item Maintenance is reached from the Customer Maintenance screen by clicking the View link.
Customer Item Maintenance Navigation summarizes the contents of the Customer Item Maintenance navigation screen.
Normally, pricing is obtained from QAD EA through a pricing API, based on system registry setting runGetBestPrice. However, if for some reason a price is not returned from QAD EA or the QAD EA database is not available, the price stored in this field displays in the product catalog.
This is the relative path and file name of the item detail image file displayed on the QAD CSS item detail page when system registry setting itemDetailPgm is set to display op_itemdetail.html for a new HTML page.
This is the relative path and name of the item pop-up image file displayed when itemDetailPgm is set to display op_itemimage.html for a small image pop-up screen.