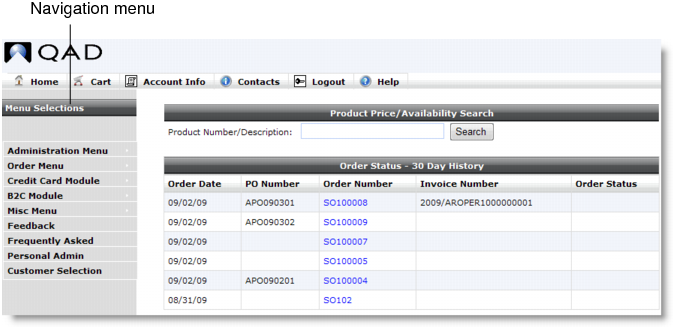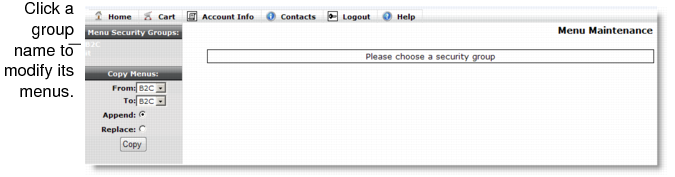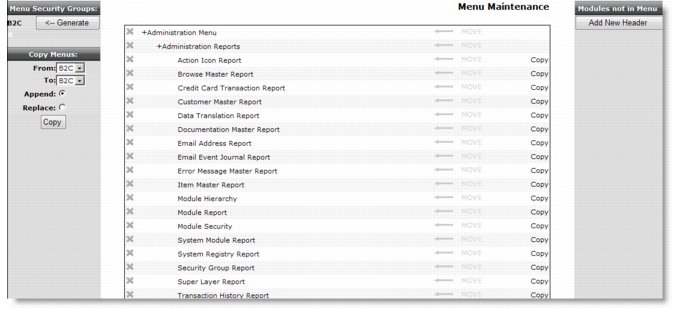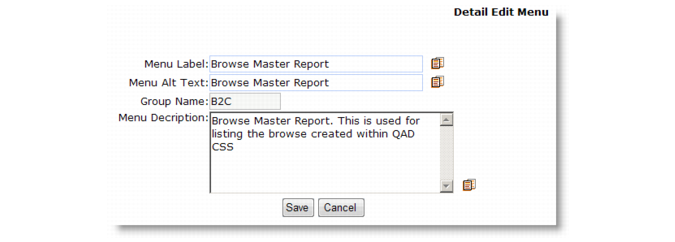Warning You can reorder menus as needed. However, Customer Selection must always be the last item on the menu listing or an error occurs when you attempt to generate the menu system.
Many other features of the menu system are determined by registry settings defined in System Registry Maintenance. For example, genMenuHeight, genMenuInLin, genMenuWidth, menuBackGround, and menuBackgroundOver all affect different aspects of the menu system. System Registry Fields provides details about these settings.
When you change the menus, you must regenerate the corresponding JavaScript file. The JavaScript file is used to enhance system performance. This file is located in the directory specified by the menuDir registry setting.
Generating the menus is an optimization feature. It creates or updates a JavaScript file that is placed in the directory specified by the menuDir registry setting. Displaying menus based on the JavaScript file enhances system performance.
During system setup, you can choose to display menus in real time by setting the system registry field genMenuInLine to False. When genMenuInLine is False, any users currently logged in must log out and log back in for the changes to take effect.
This adds a menu selection (by default, named new header). You can then edit this new menu item by clicking on it and give the header a new name.